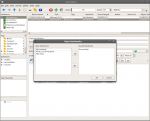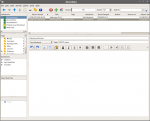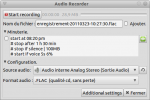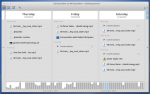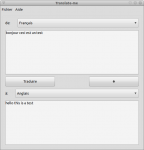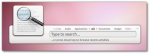Tout le monde sait ce que c’est qu’un QR Code. Un petit carré blanc plein de petit carré noir. Ou pour faire plus pro un code bar à deux dimensions constitué de modules noirs disposés sur un fond blanc. Ce qui est intéressant avec un QR Code, c’est qu’on peut y stocker beaucoup d’info, bien […]
Manuel rapide d’installation de vole.cc sous linux
Tout d’abord, qu’est ce que c’est que vole.cc, c’est un réseau social totalement décentralisé, qui utilise bittorent comme protocole d’échange et que j’ai découvert aujourd’hui même. Autant vous prévenir tout de suite, le projet n’en est qu’à ces tout premiers balbutiements, donc la peinture est encore fraîche pour ne pas dire qu’elle n’a pas encore été totalement appliquée.:)
Ayant eu quelques petites difficultés pour installer vole.cc , voici un mini tuto.
J’ai eu au cours de mes essais d’installation deux erreurs :
- En voulant utiliser le binaire j’ai pris une erreur ‘je ne peux pas lancer cet executable’. Logique, c’est un binaire 64 bits, je suis en 32 bits.
- J’ai ensuite voulu compiler vole.cc tout seul comme un grand en utilisant le go fourni par ubuntu. Tout semblait ok sauf que j’avais une super erreur compréhensible en tentant de créer mon profil à savoir : Handler crashed with error runtime error: invalid memory address or nil pointer dereference. Bon apparemment cela voulait dire que mon go était trop vieux.
Arrivez là, j’ai compris que j’allais devoir me retrousser les manches et mettre les mimines dans le cambouis. Voila comment j’ai fait.
Tout d’abord, installer un go plus récent que celui que j’avais. Pour cela rien de plus simple. Allez sur : http://golang.org/ Récupérer le tar.gz de la page d’accueil. Décompressez le (ça vous donnera un répertoire go quelques par dans votre arborescence)
Ouvrez votre .bashrc. Ajouter à la fin les lignes suivantes :
export GOROOT=PATHQUIVABIEN/go
export GOOS=linux
export GOBIN=$GOROOT/bin
export PATH=$PATH:$GOBIN
Bon bien entendu à la place de PATHQUIVABIEN, vous mettez le path vers le répertoire où vous avez décompressez go. N’oubliez pas le petit source ~/.bashrc pour prendre en compte tout cela.
Ensuite lancez un sudo ./all.bash (si c’est dans un répertoire où vous avez pas les droits parce que vous voulez qu’il soit accessible à tout vos users (comme dans /opt par exemple ) ) . Ensuite vous avez plus qu’à mettre les bons droits si nécessaire et votre go est installé.
Go installé il faut maintenant récupérer vole.cc. Là c’est tout simple, il suffit de cloner le github et de suivre les instructions du fichier CONTRIBUTING.
Je vous les remets ici :
git clone https://github.com/vole/vole.git
cd vole
export GOPATH=`pwd`
export PATH=$PATH:$GOPATH/bin
go run src/vole/vole.go
Et là, miracle tout devrait fonctionner. Vous n’avez plus qu’à suivre les explications pour installer Bittorent Sync et utiliser vole (les explications sont ici : https://github.com/vole/vole/blob/master/README.md )
Une dernière chose, ma clé vole c’est : R2PWI7SMSDWC4UOIZ25I3M5IWNFBSB5WG