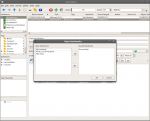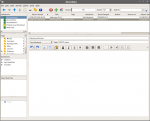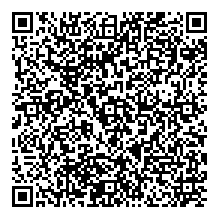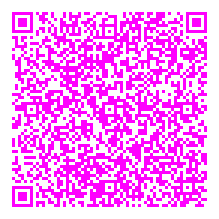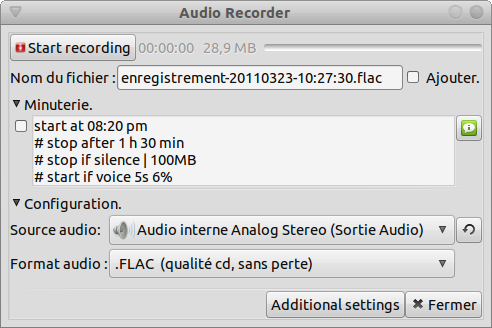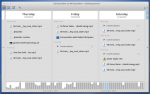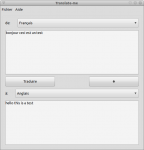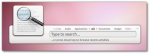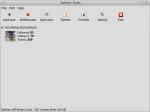Ayant changé de PC au cours des vacances, j’ai du l’installer et le configurer en station de travail digne de ce nom. Ceci est du coup un petit mémo pour les gens qui :
- veulent pouvoir utiliser gnome 3 d’une façon correcte
- ont un thinkpad et veulent régler leurs ventilo / voir la température.
Gnome 3
C’est le moment ou je dit merci à Mat qui m’a donné pas mal des tips que je vais listé ici.
Les extensions.
Vous ne pourrez pas vivre sans elles. Sinon Gnome 3 est tout simplement ‘tout pourrite’. Vous les trouverez sur un site dédié, très bien fait et qui permet leur dl/activation en un clic : https://extensions.gnome.org/ (parmi celles ultra nécessaire : https://extensions.gnome.org/extension/5/alternative-status-menu/ qui vous permettra de récupérer les boutons hibernet / éteindre et https://extensions.gnome.org/extension/12/static-workspaces/ qui vous permettra de figer votre nombre de bureau virtuel).
Gconf-editor et Gnome Tweak Tool
Si on pouvait se passer de gconf-editor avant, ce ne sera à mon avis plus possible maintenant. On va pouvoir nous aussi nous amuser avec notre base de registre maison. Gnome Tweak Tool va lui vous permettre de configurer normalement les trucs que les devs de gnome 3 ont fumé. Du style :
- Pouvoir remettre les trois boutons fermer/réduire/maximiser.
- Choisir les icônes à afficher sur le bureau,
- Changer les fonts
- Changer le thème
- Configurer le comportement des fenêtres.
Attention si vous utilisez le lanceur application de gnome 3 (ou un autre), il faudra lancer advanced settings. (En ligne de commande ça reste bien gnome-tweak-tool ).
Gconf editor, vous allez vous en servir si vous fonctionnez en Dual Screen. En effet les devs ont pris une décision qui peut être très énervante. A savoir que votre deuxième bureau ne change pas quand vous changez de workspace. Ca fait donc un peu comme si vous mettiez toutes les fenêtres de votre deuxième écran en ‘Toujours sur l’espace visible’ Suivant votre façon de travailler, vous allez devenir fou. Pour changer ça, vous lancez gconf-editor, vous allez dans /desktop/gnome/shell/windows et vous décochez l’option workspaces_only_on_primary. Après avoir relancé gnome 3.0, vous retrouverez un comportement Dual Screen normal.
Les lanceurs d’applications.
J’utilise un lanceur (synapse dont j’ai déjà parlé) d’application depuis longtemps maintenant. Et je ne pourrais clairement pas m’en passer. Surtout qu’avec Zeitgeist installé, j’ai accès aux fichier ouverts il y a peu. Mais là, au vu de la relative non praticité du lanceur gnome 3 (faut passer par la partie activités, puis application), un lanceur devient vite indispensable. Et cela même si on installe l’extension qui ajoute un menu gnome 2.0 sur la barre du haut. Testez en , choisissez le votre et puis utilisez le.
Les raccourcis
- De base les bureaux sont orientés verticalement. Pour s’y déplacer c’est donc ctrl+alt+UP ou Down et pas Left ou Right.
- La touche Windows entre le Ctrl et le Alt vous permettra de passer en mode activités.
- En mode activités les fléches (Up / Down ou Left / Right suivant votre orientation de bureau vous permettront de vous déplacer entre vos workspace)
- Pour changer une fenêtre de bureau, quand vous êtes en mode activité, il vous suffit de la drag and droppé jusqu’à son nouveau bureau, dans la barre des bureaux présente à droite.
Thinkpad, température du PC et contrôle de ventilo.
Il y a une extension gnome 3.0 qui permet d’afficher la température dans la barre du haut. Après l’avoir installé, je dois dire que je fus tout déçu de ne pas la voir fonctionner. (et avoir râlé sur les développeurs). Mais en fait, en installant gkrellm je me suis rendu compte que mon PC (comprendre mon linux) n’arrivait pas à lire les sondes de températures. Après quelques tâtonnements, je suis finalement arrivé à activer la lecture de la température et la configuration de mes ventilos.
Les manip à faire :
- Installer le paquet lm-sensors
- lancer la commande sudo sensors-detect et répondre YES tout le temps
- lancer ( avec un start ou un /etc/init.d…) module-init-tools
Vous pouvez maintenant avoir la température dans la petite extension gnome 3 ou en lançant la commande sensors.
Si vous voulez en plus pouvoir utiliser thinkfan pour configurer le fonctionnement de vos ventilateur il faudra :
- éditer le fichier /etc/modprobe.d/thinkfan.conf et y mettre la ligne options thinkpad_acpi fan_control=1
- éditer le fichier /etc/default/thinkfan et mettre START=yes
- lancer find /sys/devices -type f -name “temp*_input”
- copier les lignes en rajoutant sensor devant dans le fichier /etc/thinkfan.conf, juste avant la matrice de configuration des températures
Chez moi les lignes sont :
sensor /sys/devices/platform/coretemp.0/temp1_input
sensor /sys/devices/platform/coretemp.0/temp2_input
sensor /sys/devices/platform/coretemp.0/temp3_input
sensor /sys/devices/virtual/hwmon/hwmon0/temp1_input